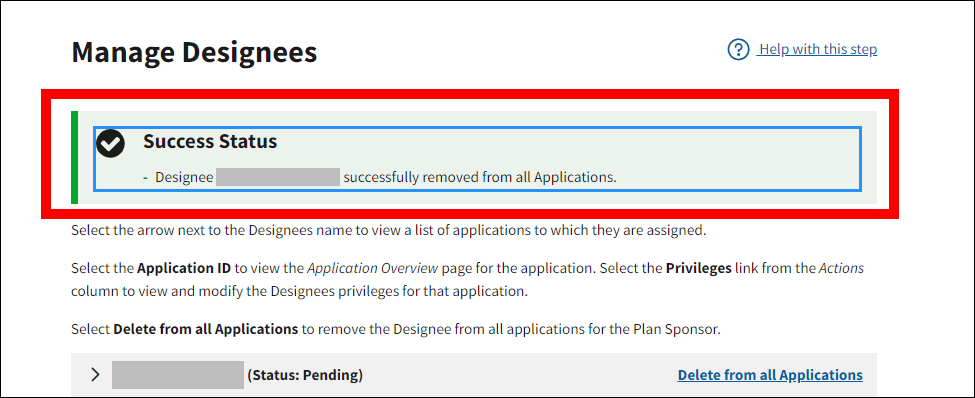Overview
This section provides an overview of managing the Designee role:
- Introduction to the Designee Role
- Managing Designees Through the Application Lifecycle
- User Roles for Managing Designees
- Special Considerations for Managing Designees
Introduction to the Designee Role
A Designee is an authorized user of the RDS Secure Website that may perform tasks to assist the Account Manager and/or Authorized Representative in RDS Program participation and compliance. The Designee may be assigned multiple privileges to enable specific tasks to be performed.
For more information about Designee privileges, refer to Designee.
Designees are optional – the Plan Sponsor does not need to assign Designees to applications nor are Designees required to submit applications. If the Plan Sponsor chooses to assign Designees to their applications, Designees can be assigned and registered to an RDS application before or after Application Submission.
Managing Designees Through the Application Lifecycle
Designee assignments and privileges should be reviewed throughout the application lifecycle. After submission of the initial application, a Designee may be necessary to manage retiree information, banking information, or an appeal. As the Plan Sponsor moves toward subsequent steps in the application lifecycle, a Designee should be considered for reporting costs, requesting interim payments, and preparation of the Reconciliation final payment request.
Managing Designees consists of the following:
User Roles for Managing Designees
User Management is the responsibility of the Plan Sponsor. For data integrity and security purposes, CMS' RDS Center does not alter registered user information or role assignments on the Plan Sponsor's behalf.
The Account Manager and the Authorized Representative can assign and delete Designees and change Designee privileges.
Note: The following information is required before assigning a Designee:
- Designee email address
- Designee name
- Pass Phrase
- This Pass Phrase must be provided to the Designee before Registration, and it must be communicated to the Designee outside the RDS Secure Website. The Designee uses this Pass Phrase to complete the RDS Secure Website Registration process.
- A Pass Phrase must be created if the Designee does not currently exist in the RDS Secure Website and the Plan Sponsor needs to add the Designee as a new user. The Pass Phrase is a case sensitive word, short phrase, and/or numbers containing 4-30 characters.
- If the Account Manager or Authorized Representative needs to retrieve the Pass Phrase after it has been created, they may do so by navigating to the Designee Privileges page for the Designee.
- A Pass Phrase is only visible to the Account Manager or Authorized Representative associated with the Plan Sponsor who originally invited the Designee to the RDS Program. When a Plan Sponsor who did not invite the Designee adds the Designee to an application or modifies the Designee’s privileges on an application, that Designee’s Pass Phrase is not accessible.
Special Considerations for Managing Designees
- The RDS Secure Website allows an individual to act in only one role at a time. RDS Secure Website user roles are Account Manager, Authorized Representative, Actuary, and Designee. The Designee can be assigned to multiple applications under multiple Plan Sponsors.
- Designee privileges are defined by the application. A Designee may be assigned different privileges on different applications. Report Costs and Request Payment privileges cannot be assigned to the same Designee on a single application.
- After an individual is identified in the RDS Secure Website as a Designee, the Designee is only eligible to be reassigned to a different role if the Designee is first deleted from all applications, including those that have completed Reconciliation. Once deleted from all applications, the Designee is terminated as an RDS Secure Website user. The individual may then be reassigned to a different role and re-invited to register in the RDS Secure Website. Allow one business day after the user's termination date before assigning the user a new role.
- If a Designee needs to be reassigned to a different role such as Account Manager or Authorized Representative, refer to the topics Reassign the Account Manager and Authorized Representative Roles and Assigning a Different Role to a Current RDS Secure Website User.
Step-by-Step Instructions
This section provides step-by-step instructions for managing the Designee role:
Note: If the checkbox for the View/Send/Receive Retiree Data privilege is selected when either assigning or changing a Designee’s privileges, the Account Manager or Authorized Representative will be presented with the E-PHI Agreement after that user selects Save. To complete this assignment, that individual must log in to the Secure Website and confirm that they have reviewed the agreement and will comply with the regulations and policies concerning E-PHI.
Assign a Designee
To access the RDS Secure Website and navigate to the Dashboard, review instructions to access the RDS Secure Website.
On the Dashboard page:
-
Select an Application ID for which you want to assign a Designee.
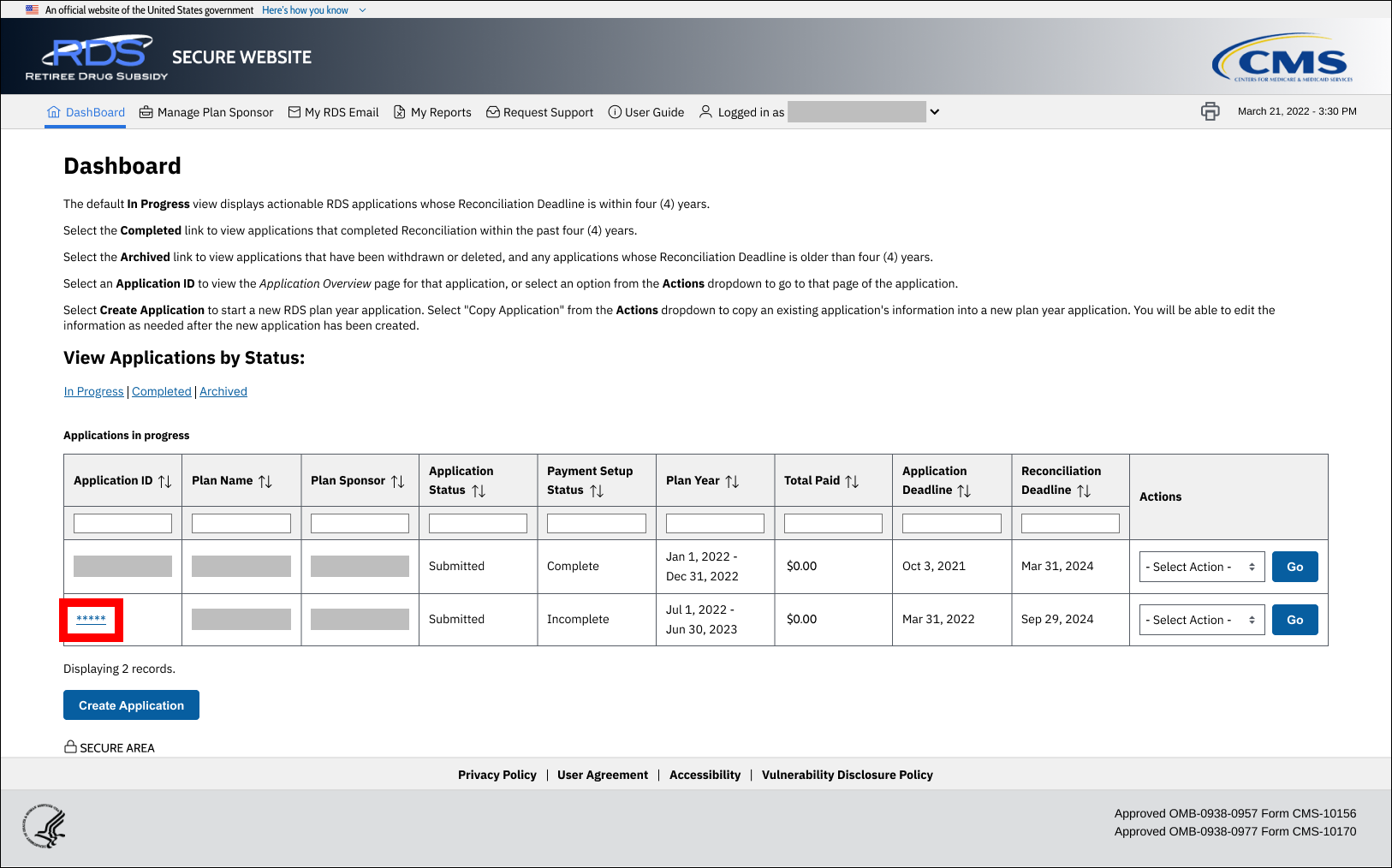
On the Application Overview page:
-
Select Manage Designees.
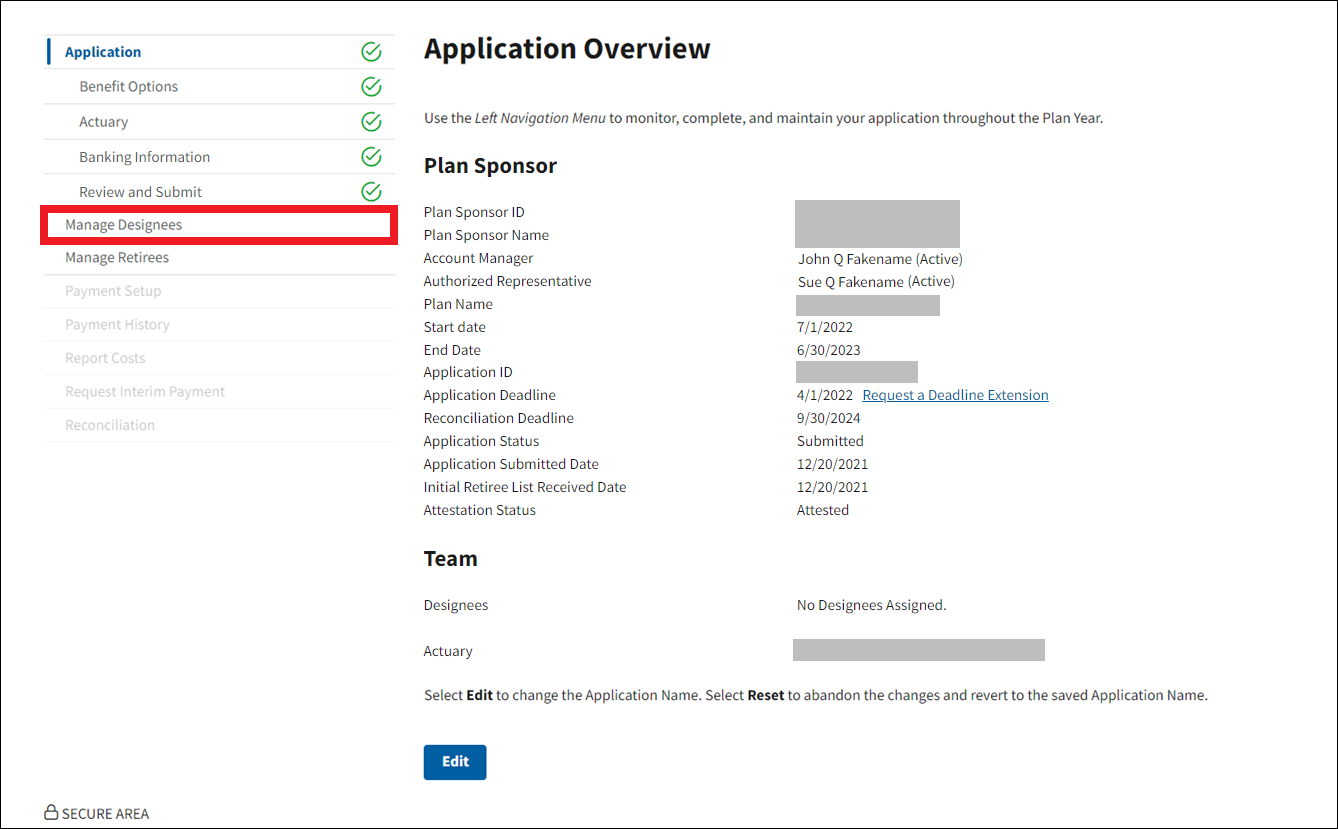
On the Designees page:
-
Select the Designees Available dropdown menu to see a list of available Designees associated with the Plan Sponsor account who are not currently assigned to the application.
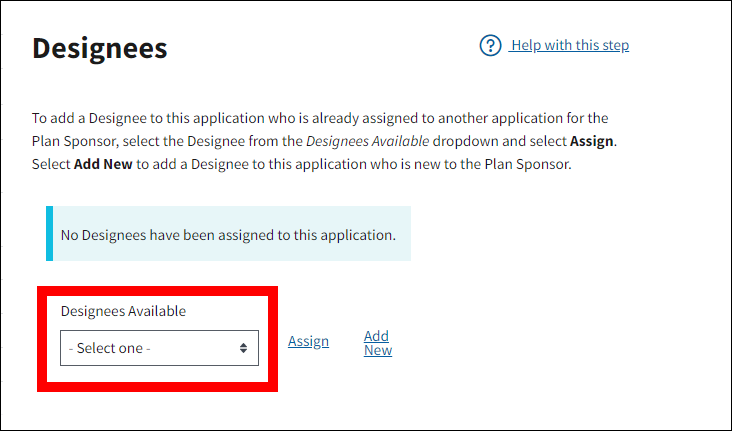
-
Select a Designee from the Designees Available dropdown menu, then select Assign.
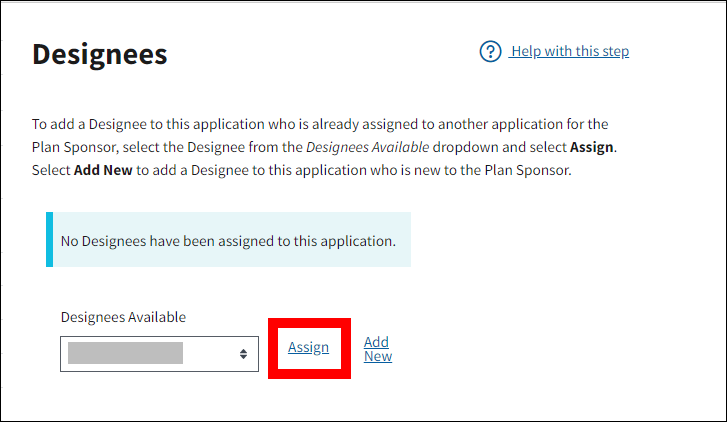
On the Designee Found page:
-
Select Assign to assign the Designee to this application or select Cancel to search again.
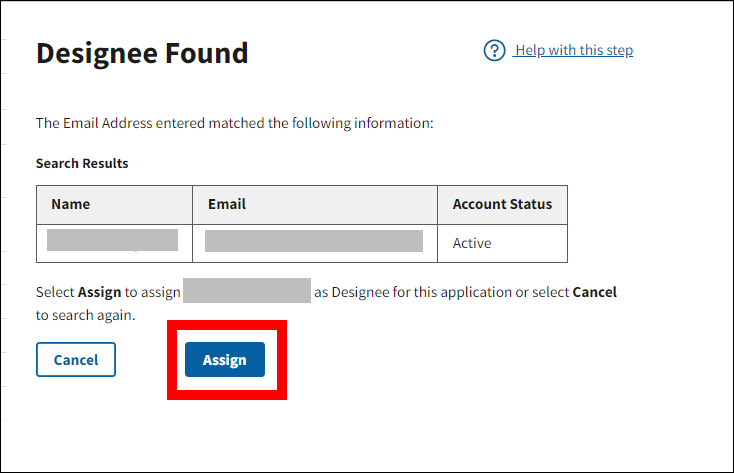
On the Designee Privileges page:
-
Select checkboxes to assign privileges to the Designee.
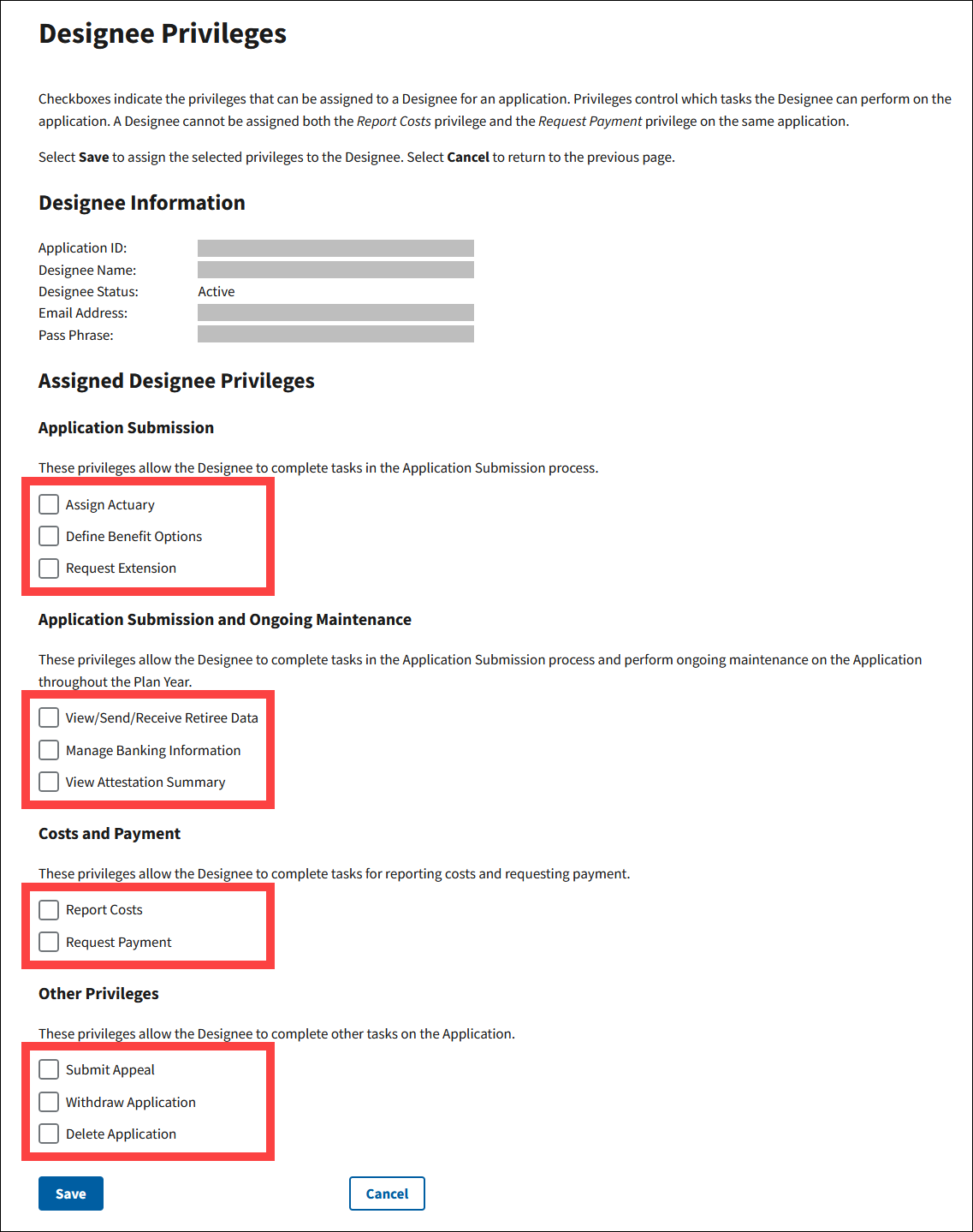
-
Select Save or select Cancel to return to the Designees Found page.
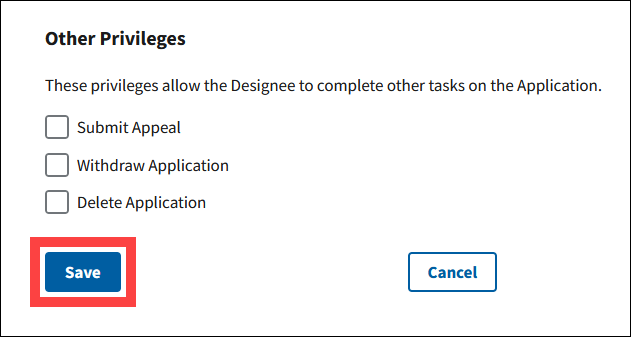
On the Designees page:
-
A Success message will display on the Designees page stating that the Designee has been assigned to the application.
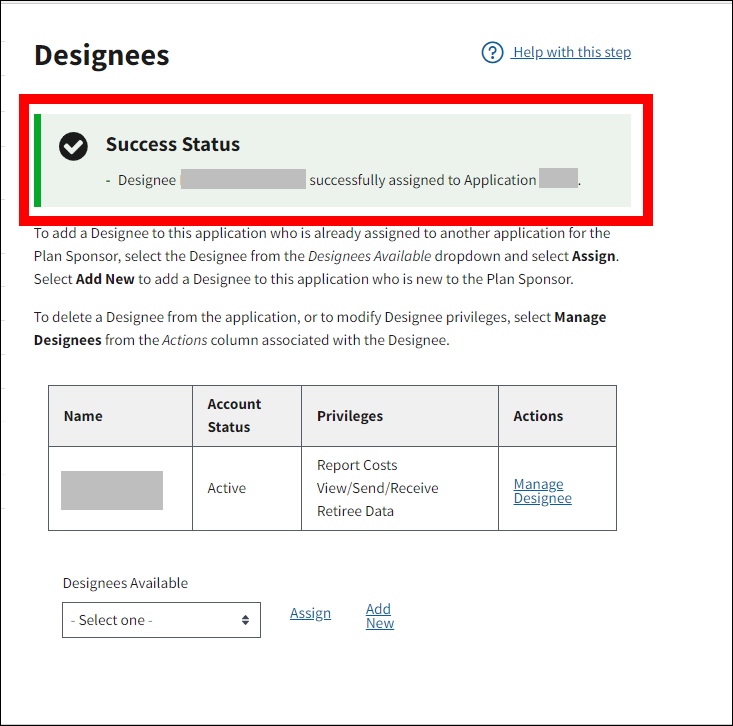
If no options are present in the Designees Available dropdown menu, to assign a new Designee on the Designees page:
-
Select Add New.
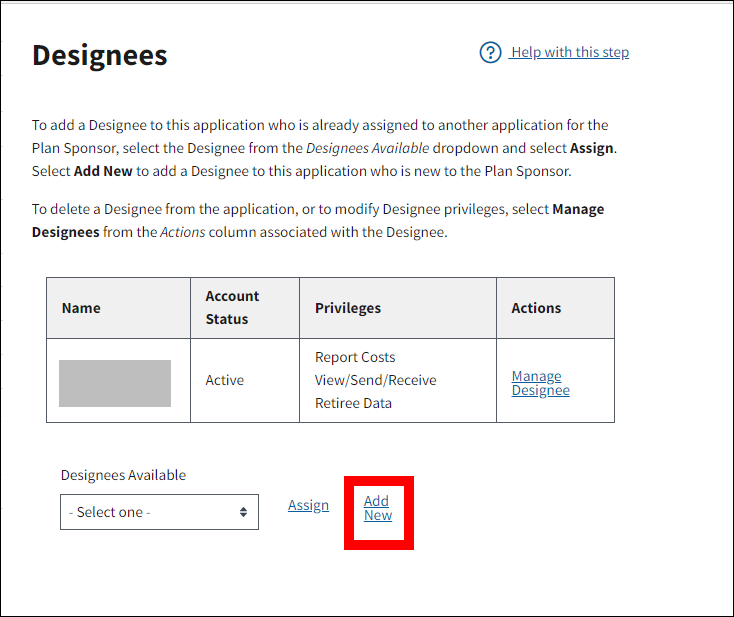
On the Add New Designees page:
-
Enter an Email Address and select Search to determine if this individual is an established RDS Secure Website user or select Cancel to return to the Designees page.
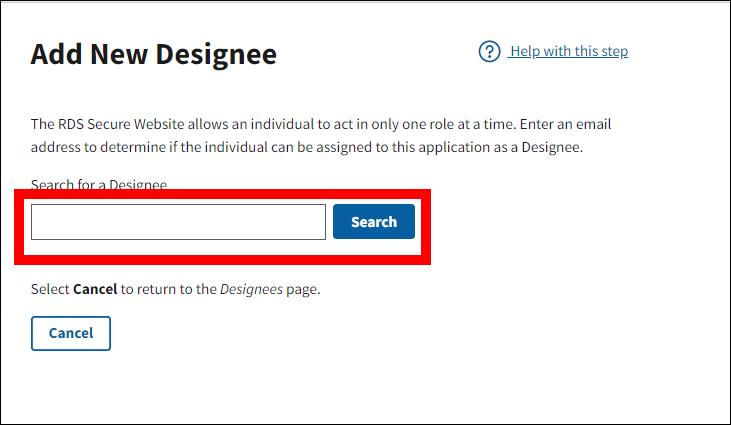
One of the following scenarios will occur:
- Designee Cannot Use: The Email Address entered has been found, but this person cannot be assigned as a Designee because they are already associated with a user account that has a different role. The user must be removed from all applications and/or Plan Sponsor accounts they are currently associated with, including applications that have completed Reconciliation, or another individual must be selected.
- Designee Not Found: The Email Address entered was not found in the Secure Website, and this person can be assigned as the Designee because they do not have another conflicting role.
- Designee Found page: The Email Address entered has been found in the Secure Website, and this person can be assigned as the Designee because they are currently assigned that role.
If Designee Cannot Use, on the Add New Designees page:
-
An error message will display stating that the Email Address entered was found in the RDS Secure Website associated with an active user holding a different RDS Secure Website user role. This user cannot be assigned as a Designee.
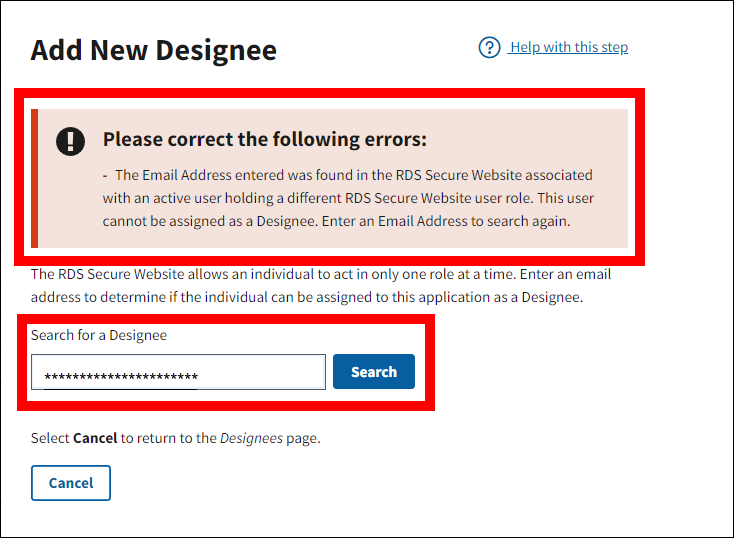
- Enter a different Email Address and select Search or select Cancel to return to the Designees page.
Or
If Designee Not Found, on the Designee Assignment Permitted page:
An asterisk (*) indicates a required field.
- *Enter the First Name.
- *Enter the Last Name.
- *Enter the Pass Phrase.
- *Re-enter Pass Phrase.
-
Select Invite or select Cancel to return to the Add New Designees page.
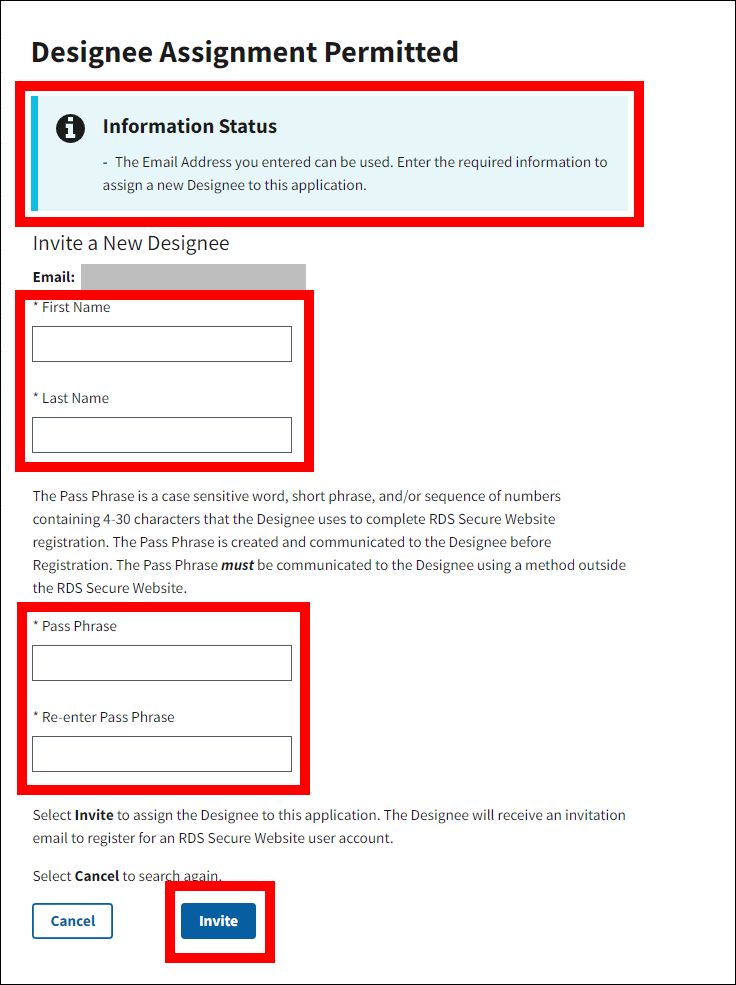
On the Designee Privileges page:
-
Select checkboxes to assign privileges to the Designee, then select Save.
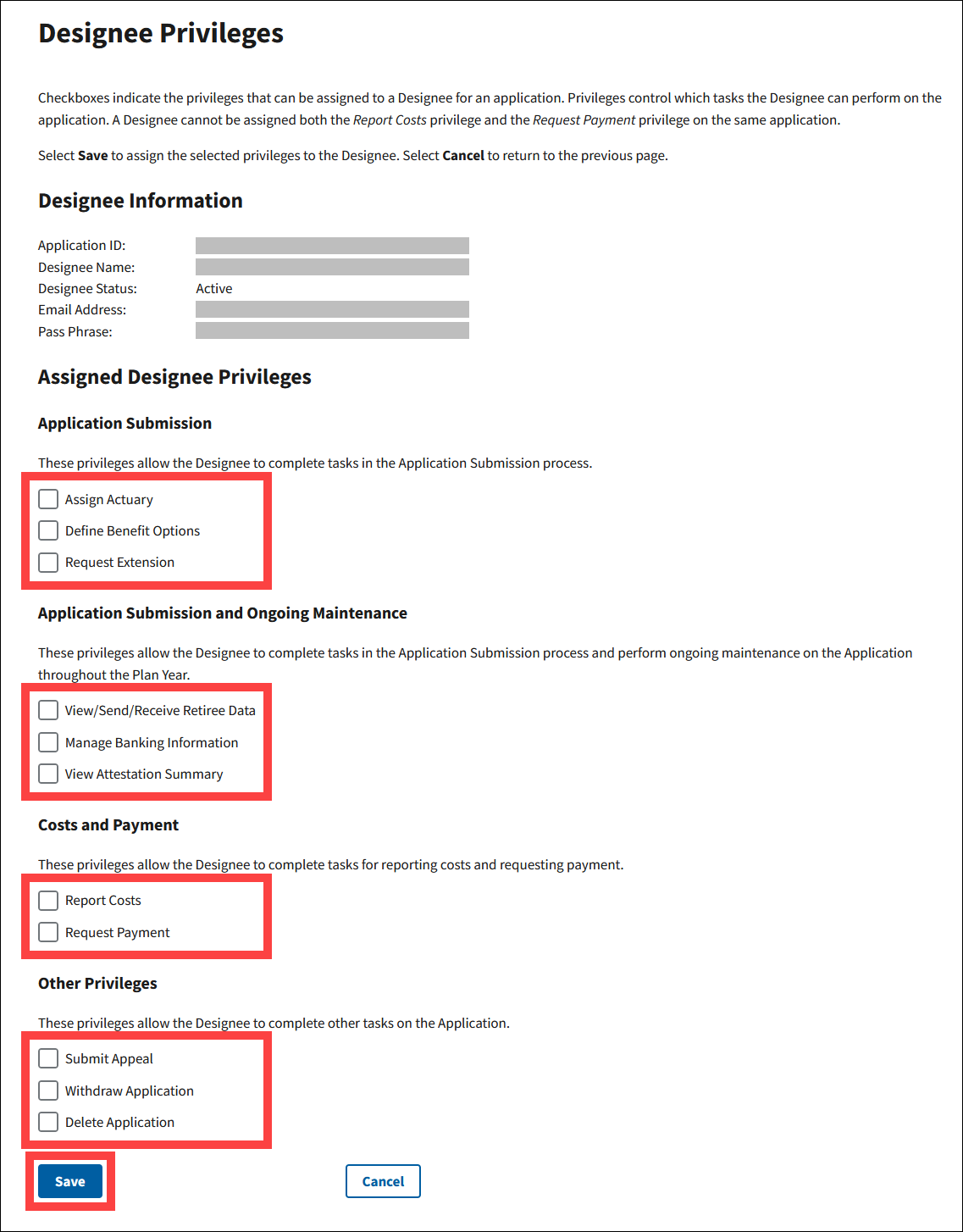
On the Designees page:
-
A Success message will display on the Designees page stating that the Designee has been assigned to the application.
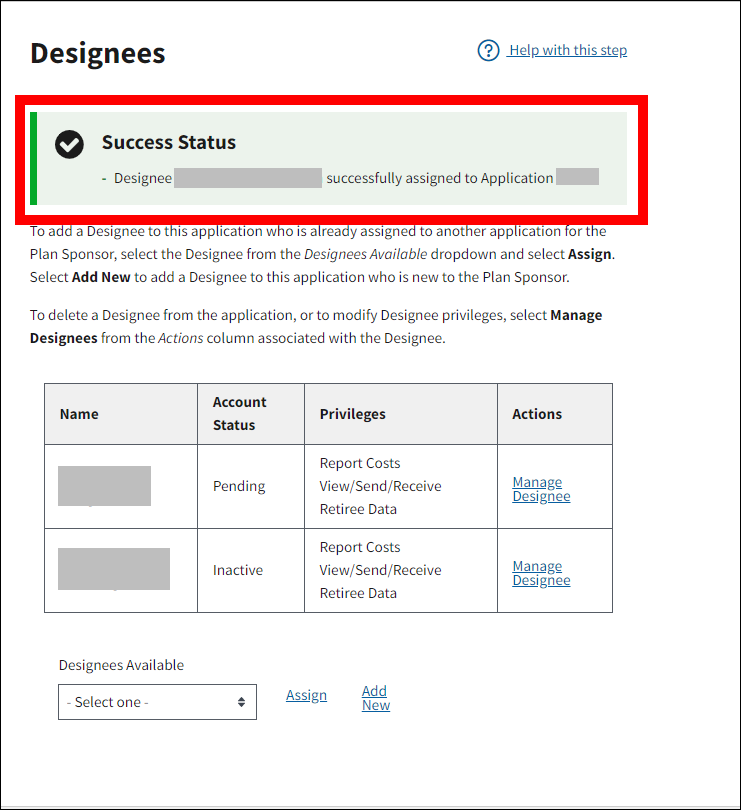
Or
If Designee Found, on the Designee Found page:
-
Select Assign to assign the Designee to this application or select Cancel to search again.
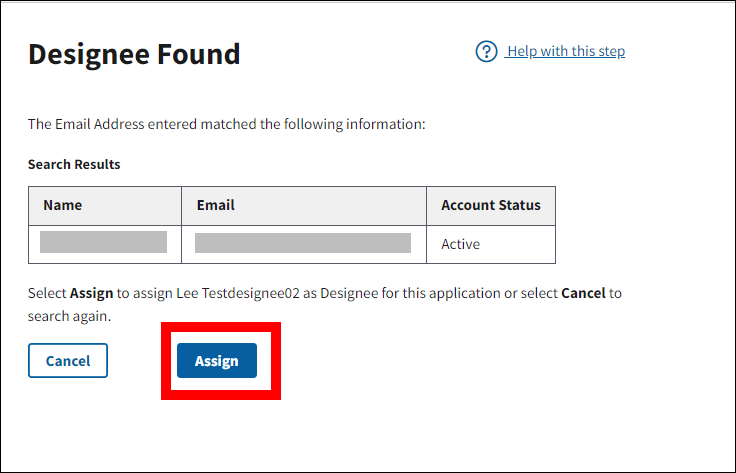
On the Designee Privileges page:
-
Select checkboxes to assign privileges to the Designee, then select Save.
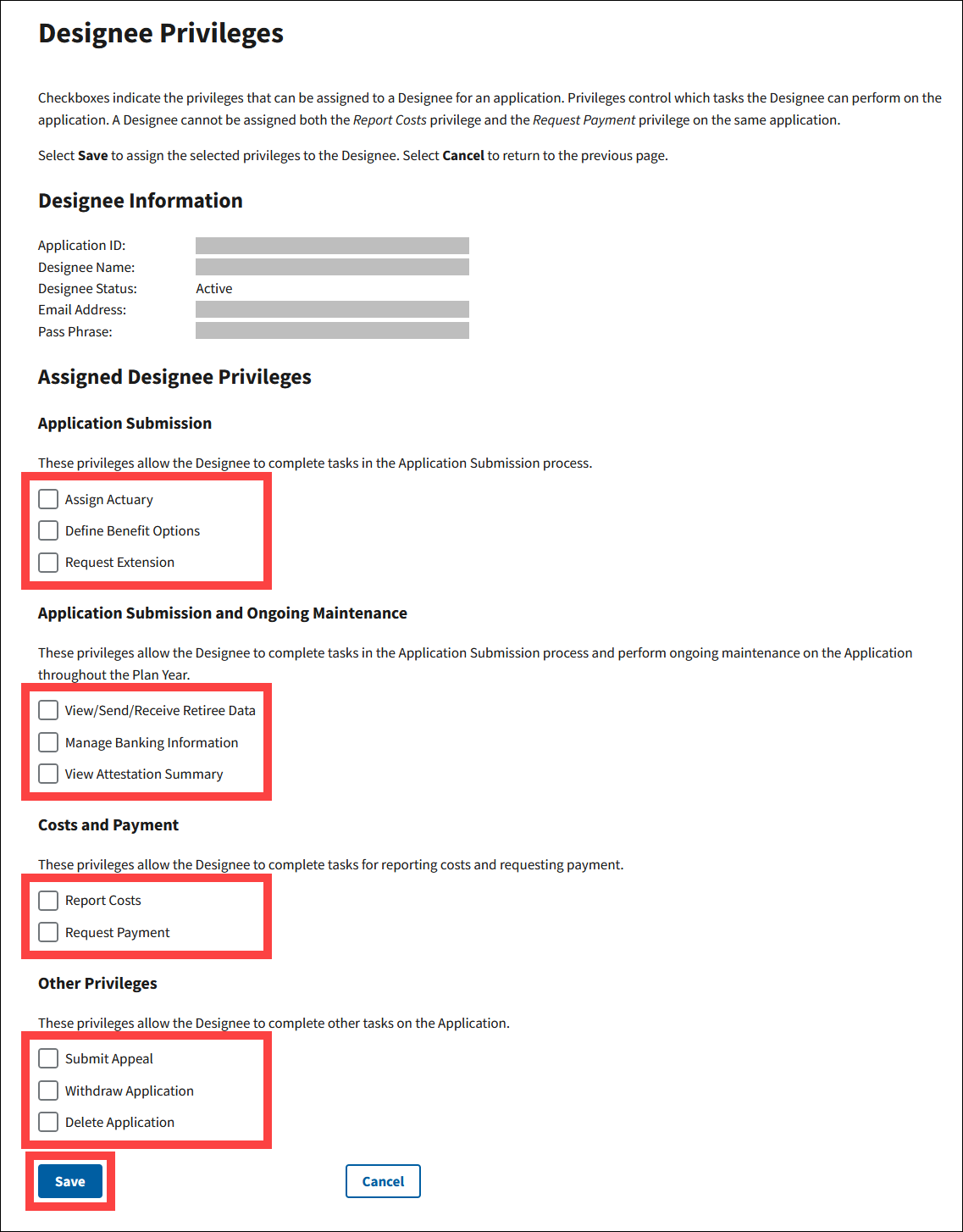
On the Designees page:
-
A Success message will display on the Designees page stating that the Designee has been assigned to the application.
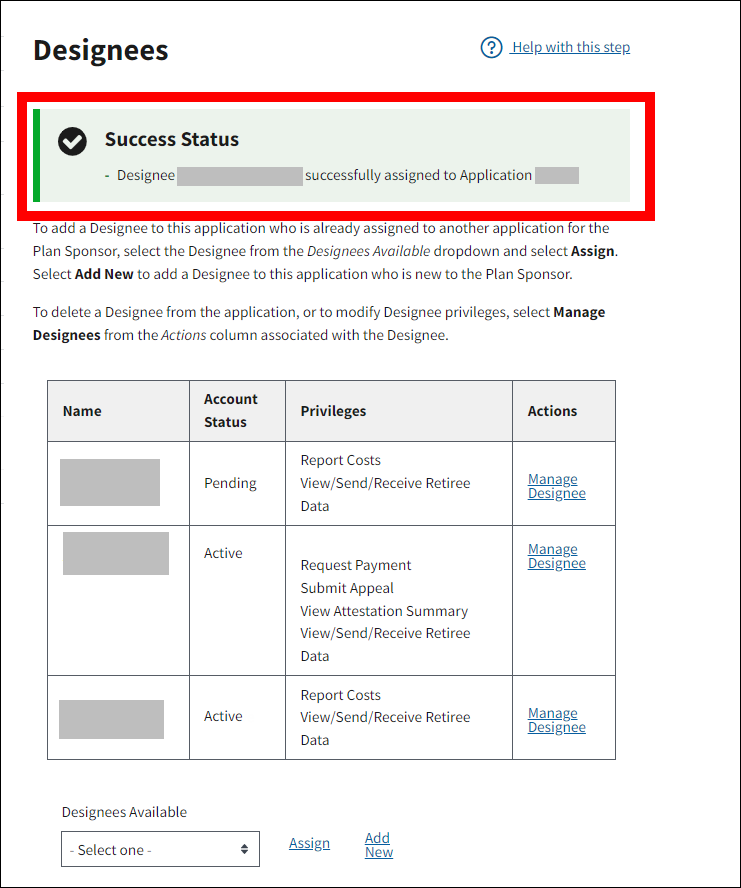
Change Designee Privileges
On the Application Overview page:
-
Select Manage Designees.
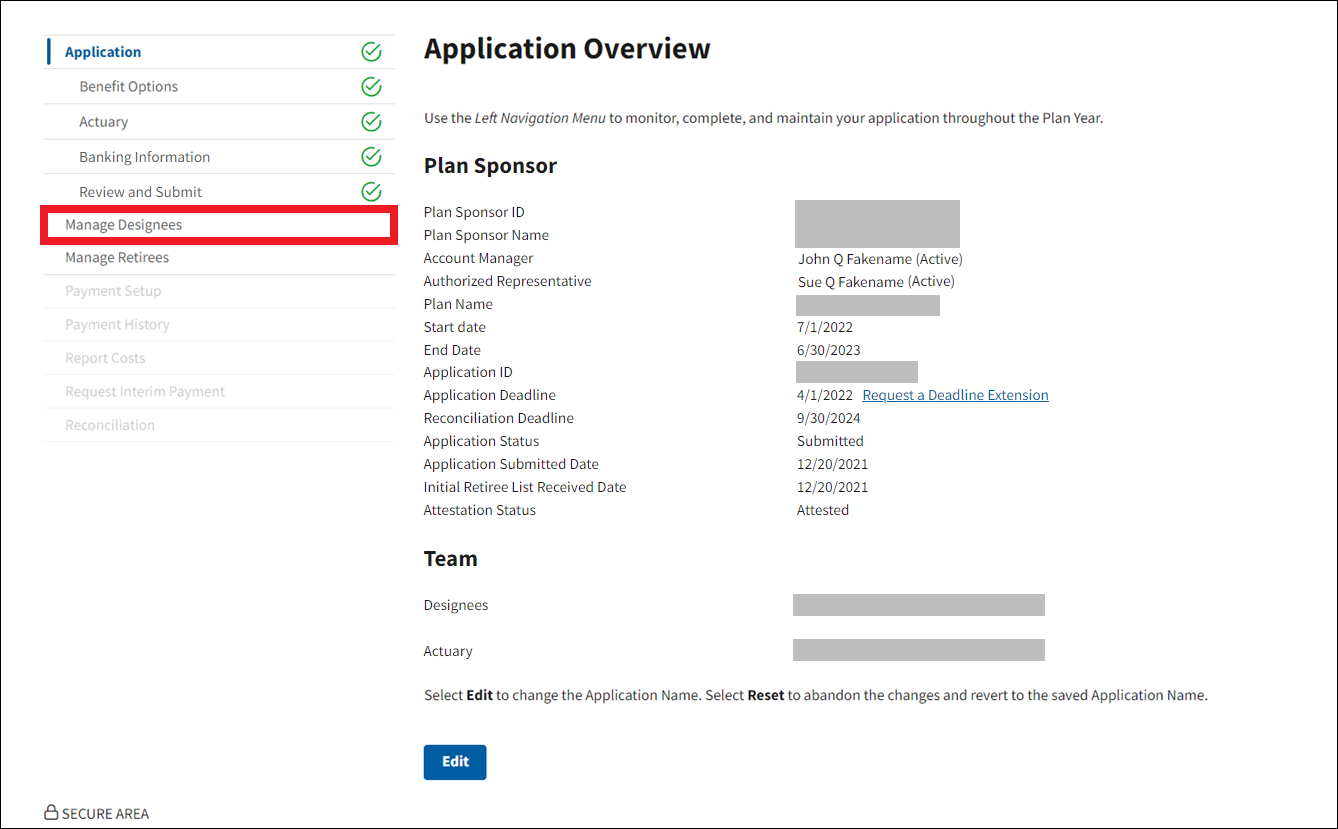
On the Designees page:
- Review the Designees table. This table displays all Designees currently assigned to the application.
-
Select the Manage Designee link associated with the name of the Designee whose privileges are changing.
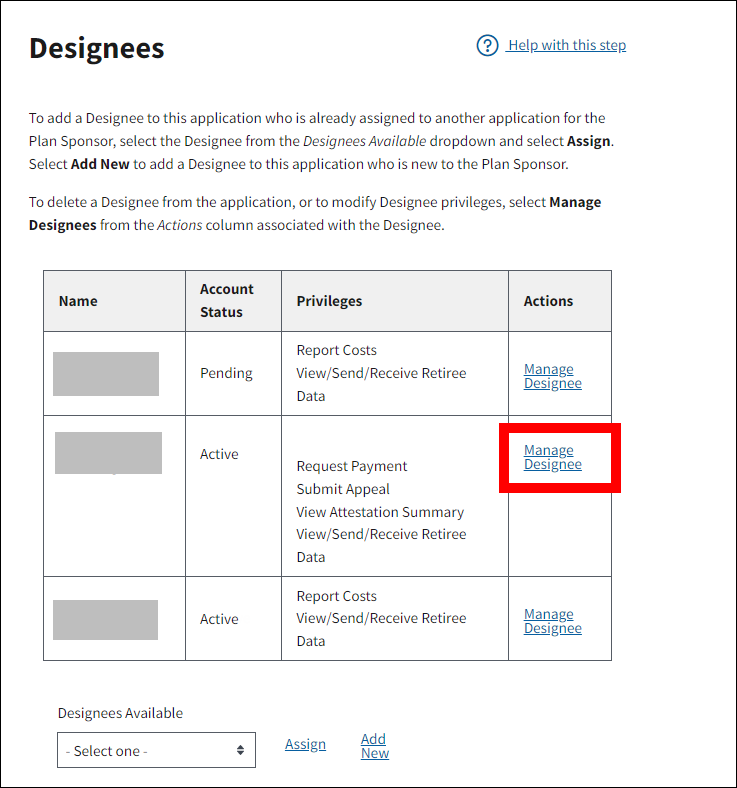
On the Designee Privileges page:
-
Review the Designee's privileges in read-only mode. Select Edit Privileges to change the Designee's privileges or select Cancel to return to the Designees page.
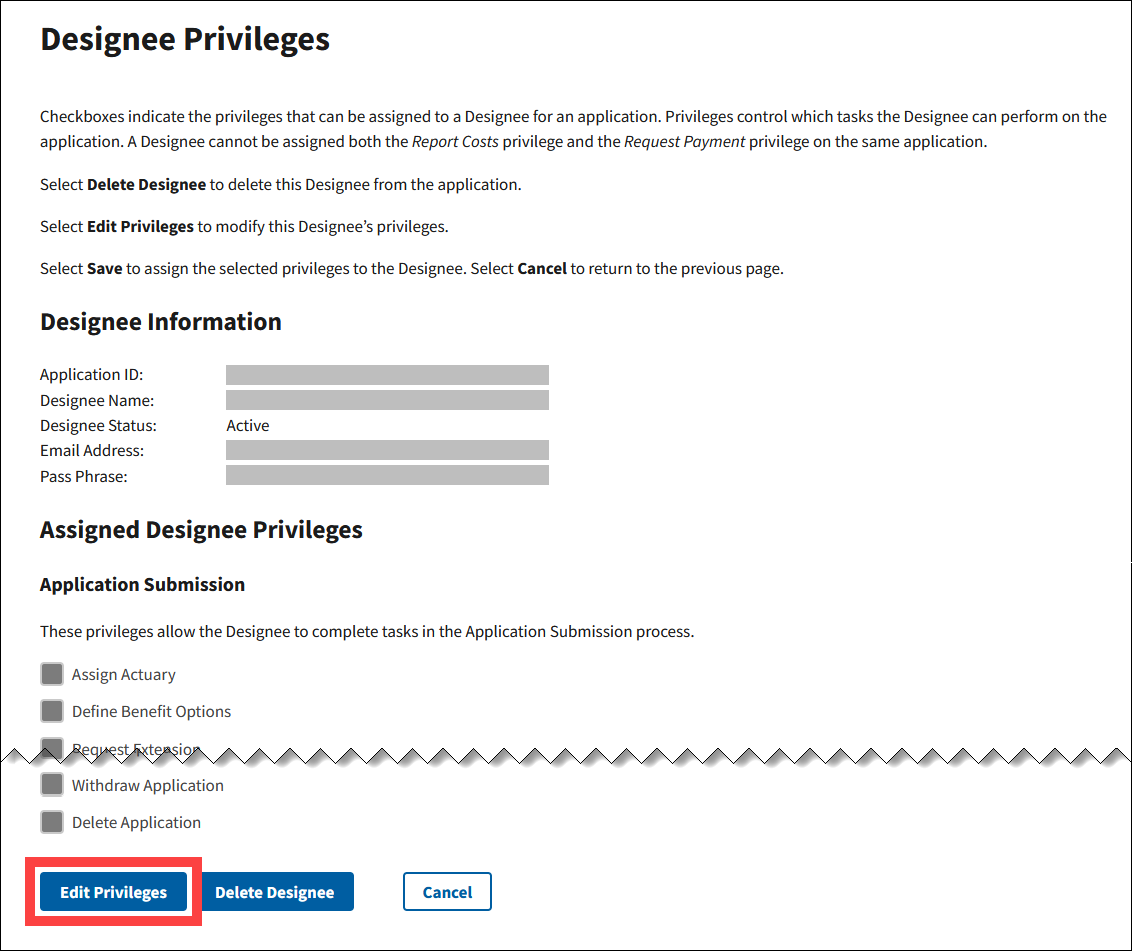
-
Select checkboxes to assign privileges to the Designee, deselect checkboxes to unassign privileges to the Designee, then select Save.
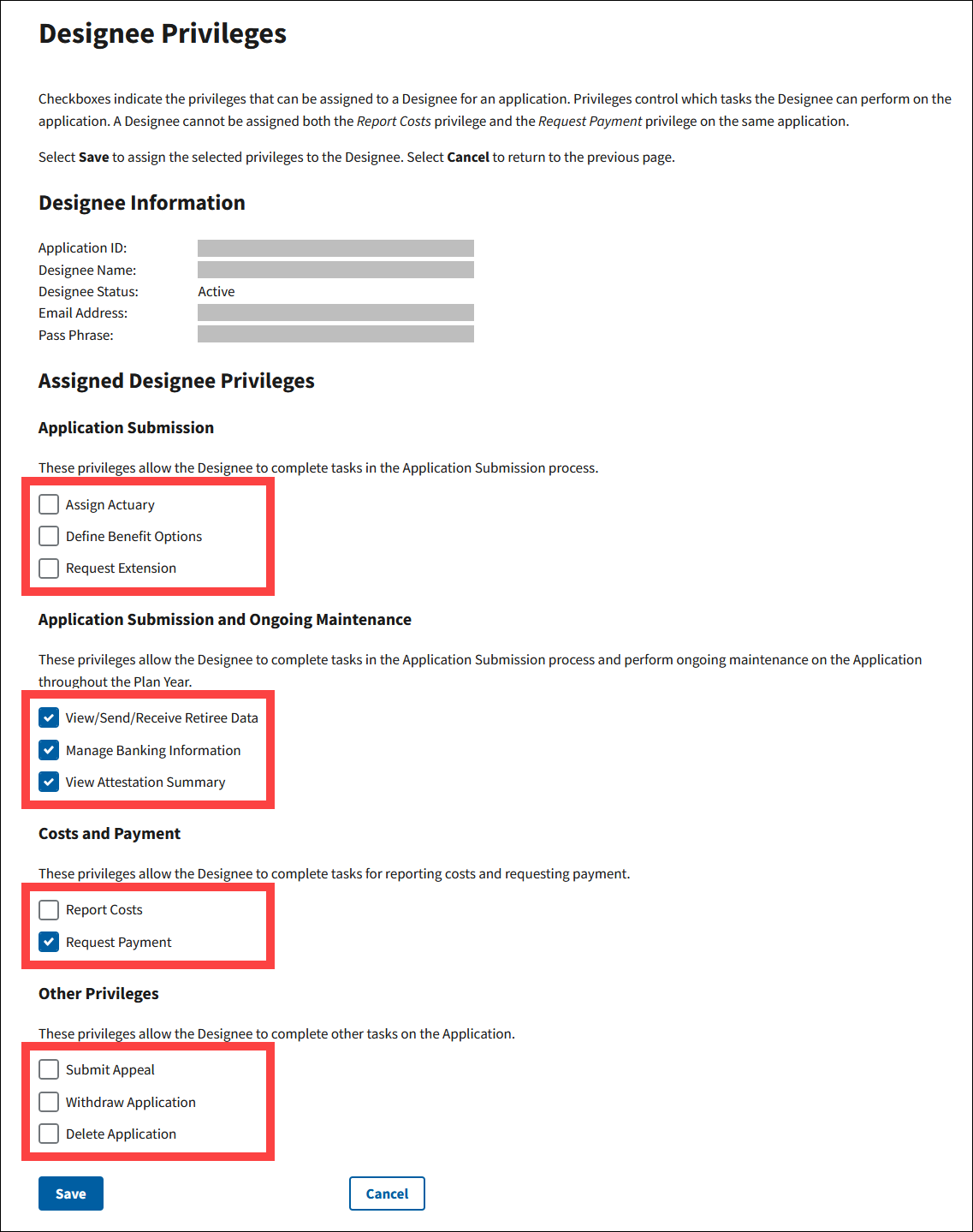
On the Designees Privileges page:
-
A Success message will display on the Designees Privileges page stating that the Designee privileges have been successfully updated for the application.
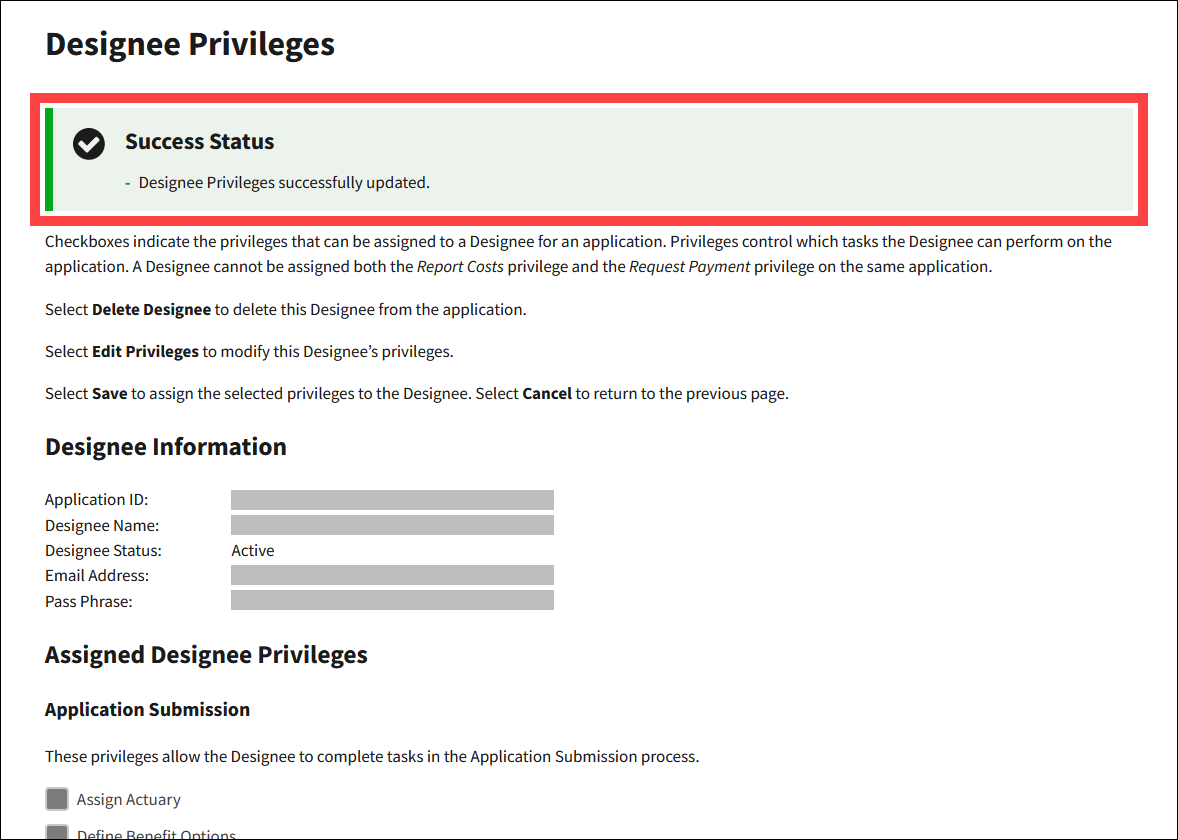
Delete a Designee
There are two scenarios for deleting Designees in the RDs Secure Website. The Plan Sponsor can delete a Designee from a single application, or the Plan Sponsor can delete the Designee from all applications defined under the same Plan Sponsor ID.
Note: If the Designee is assigned to the Vendor, the Vendor assignment must first be removed before deleting the Designee. If the Designee is assigned to one or more Benefit Options but has not reported costs, the assignments must be removed before deleting the Designee. If the Designee has reported costs, the Designee can be deleted without removing the assignments. For more information on managing Vendor Designees, refer to Payment Setup.
Delete a Designee from an Application
On the Application Overview page:
-
Select Manage Designees.
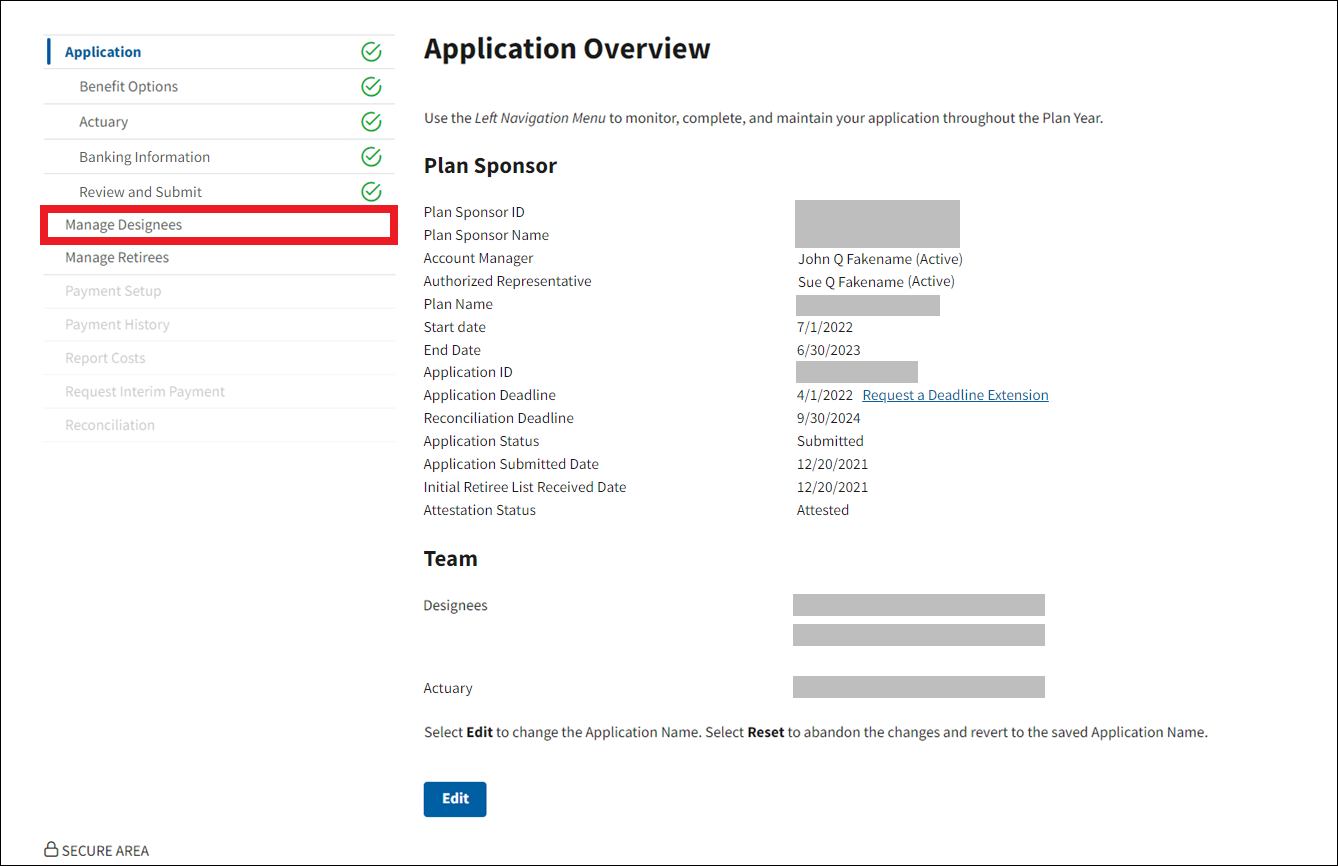
On the Designees page:
-
Select the Manage Designee link associated with the name of the Designee you wish to delete.
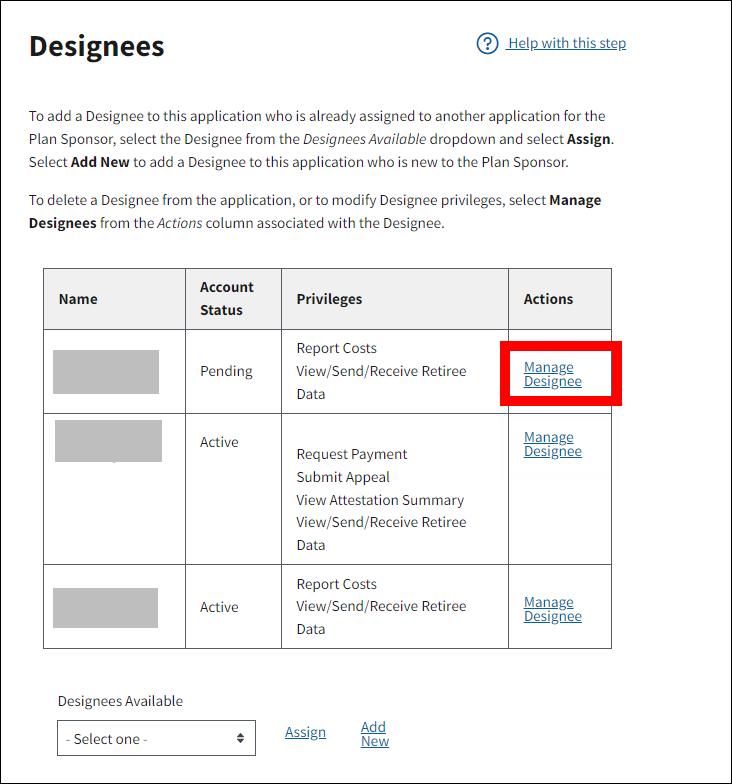
On the Designee Privileges page:
-
Select Delete Designee to delete a Designee, or select Cancel to return to the Designees page.
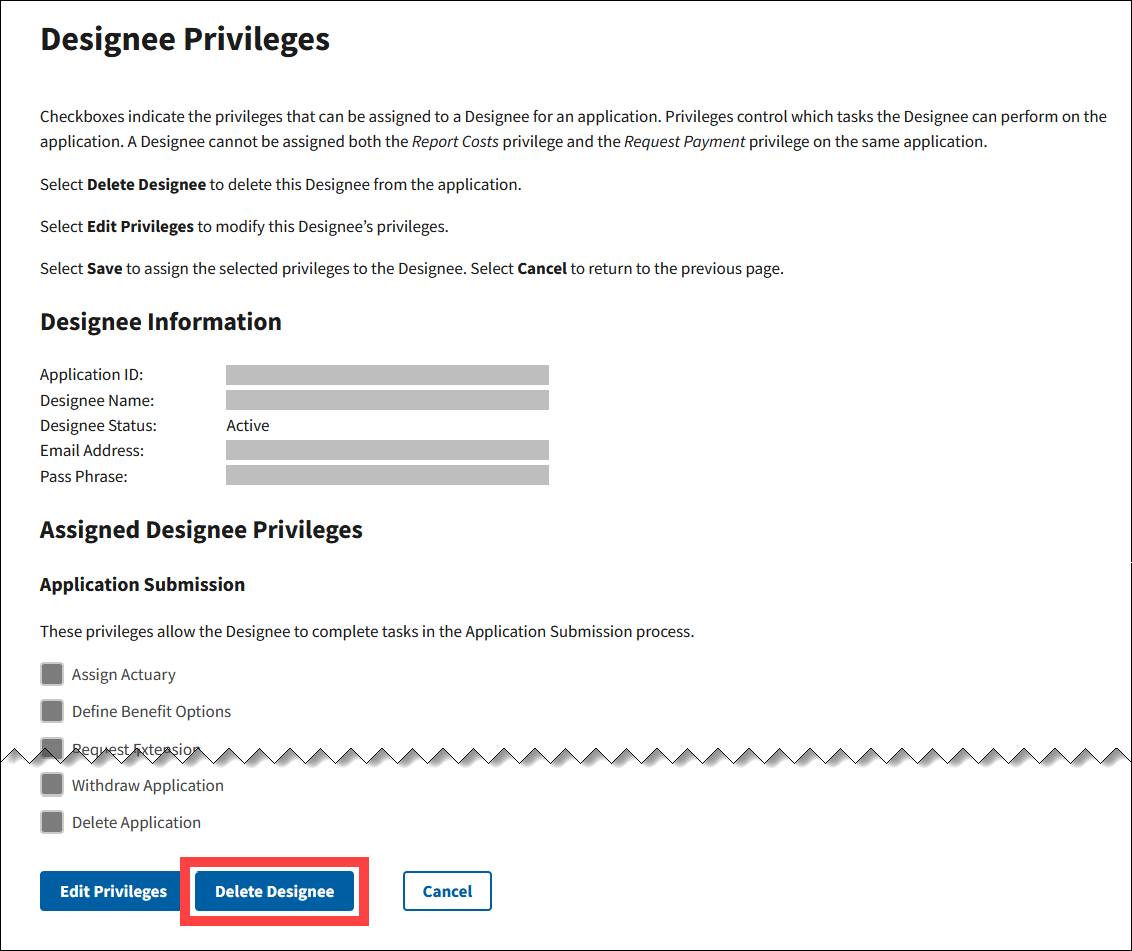
-
The Warning: Delete Designee pop-up message will display. Select Yes to delete this Designee or select No to return to the Designee Privileges page.
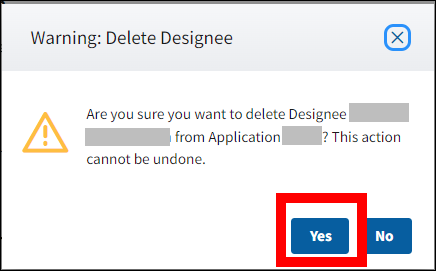
On the Manage Designees page:
-
A Success message will display on the Manage Designees page stating that the Designee has been removed from the application. The page also displays the names of any Active Designees associated with the Plan Sponsor account.
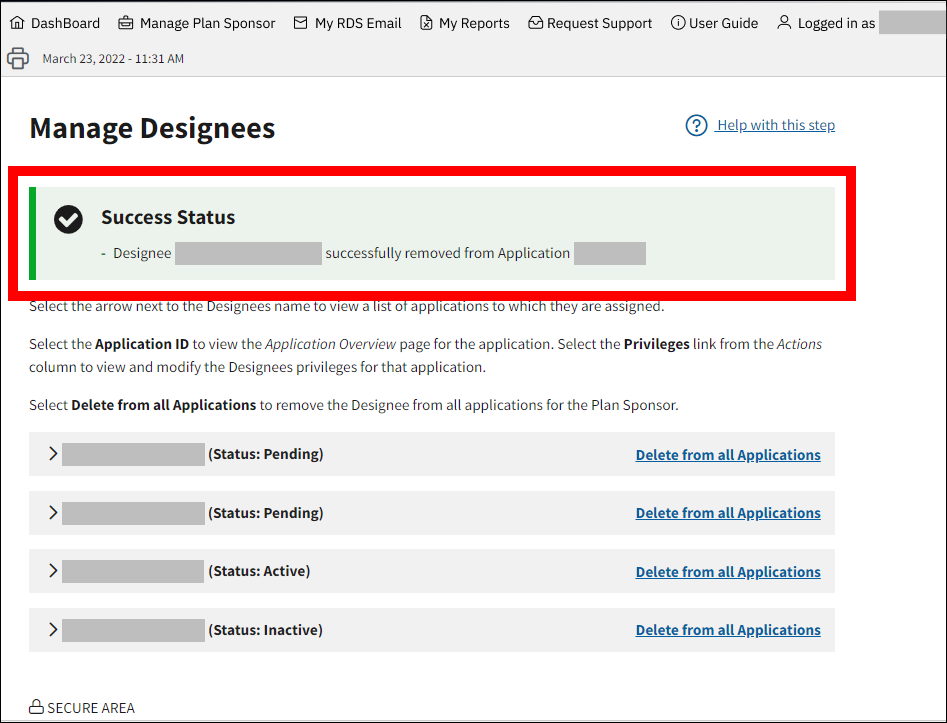
Delete a Designee from All Applications
To access the RDS Secure Website and navigate to the Dashboard, review instructions to access the RDS Secure Website.
On the Dashboard page:
-
Select Manage Plan Sponsor.
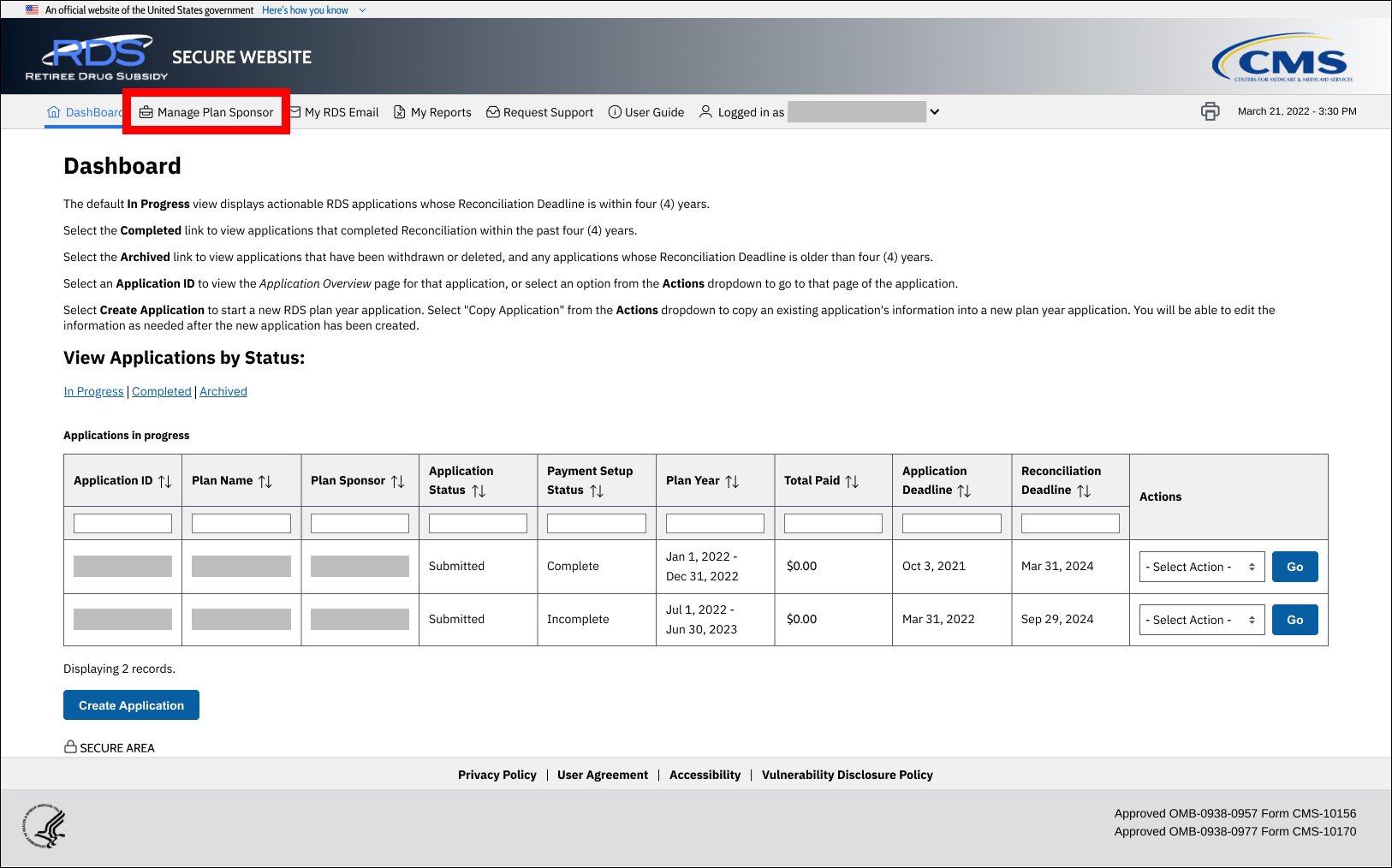
On the Manage Plan Sponsor Account page:
-
Locate the Plan Sponsor for which you want to delete a Designee in the Plan Sponsor List table, select Designees from the Actions dropdown menu, and select Go.
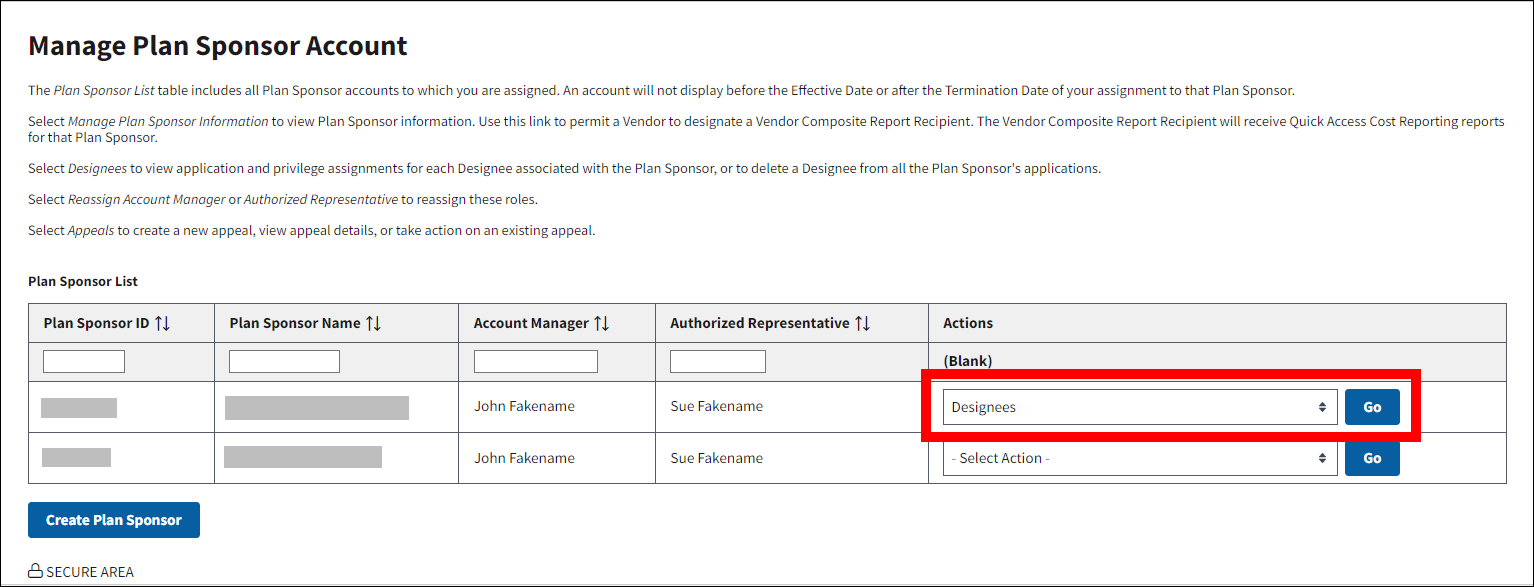
On the Manage Designees page:
-
Locate the Designee you wish to delete. To review the list of applications to which the Designee is assigned, select the down arrow for the Designee's name.
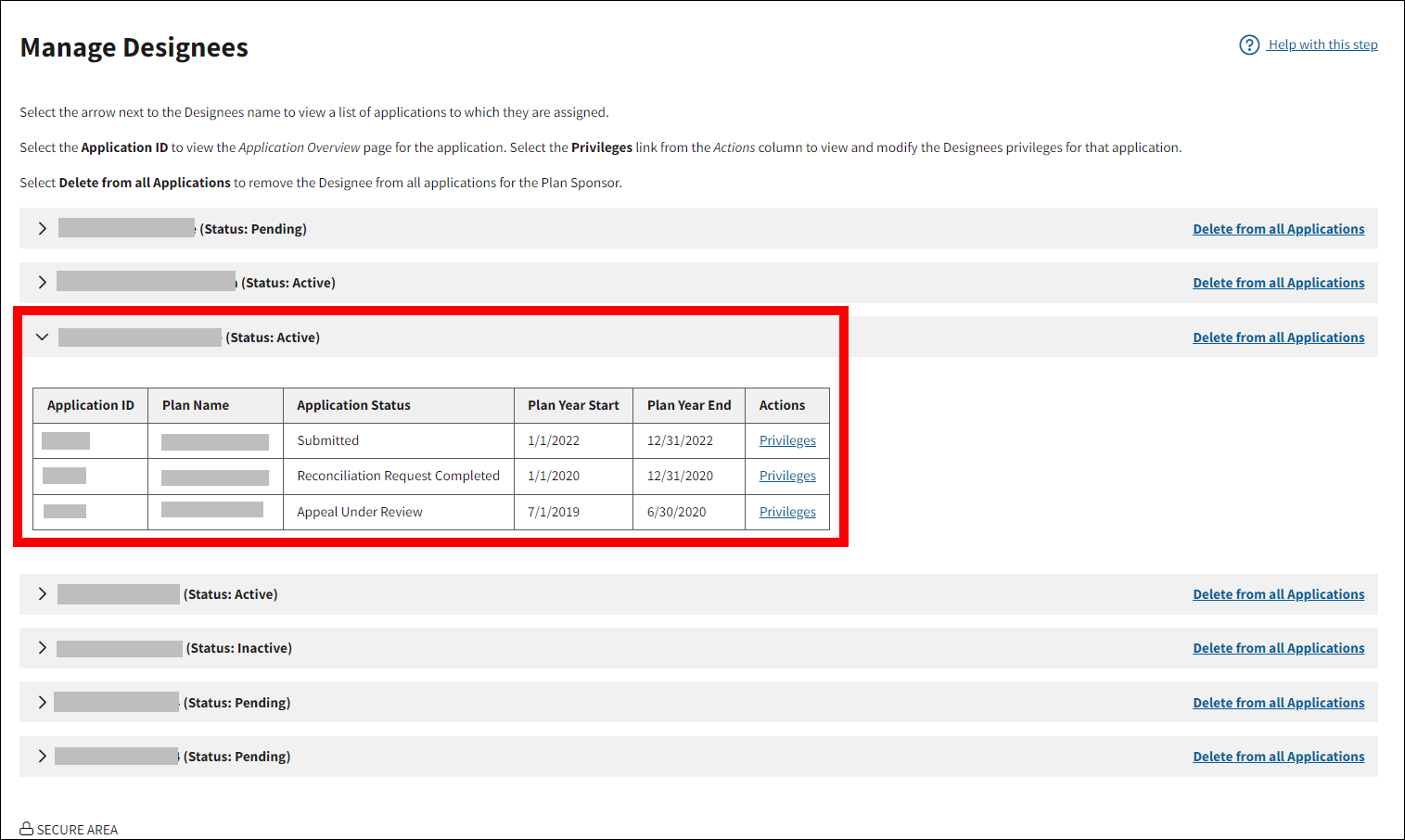
-
Select Delete from all Applications.
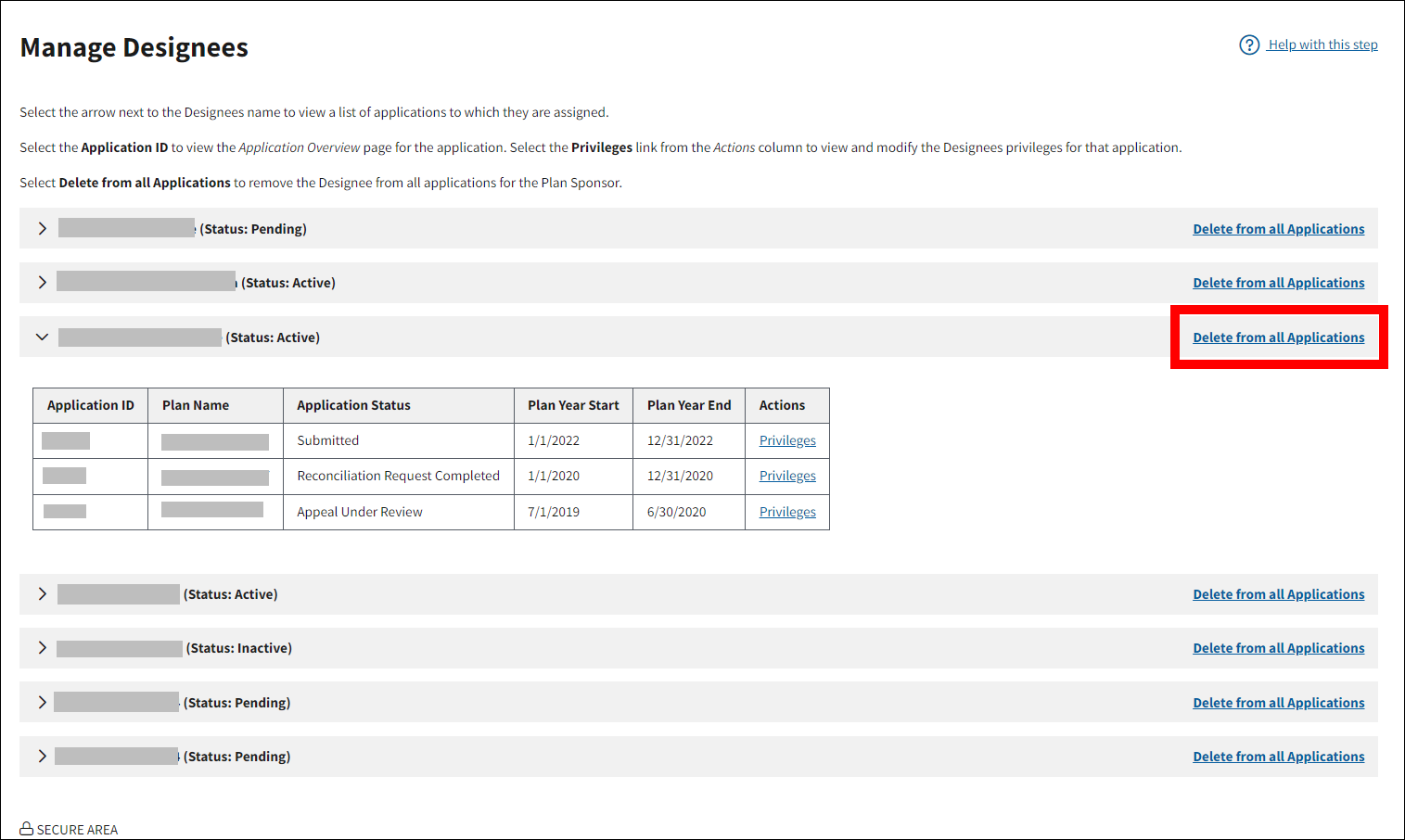
-
The Warning: Delete Designee pop-up message will display. Select Yes to delete this Designee from all applications for this Plan Sponsor, or select No to return to the Manage Designees page.
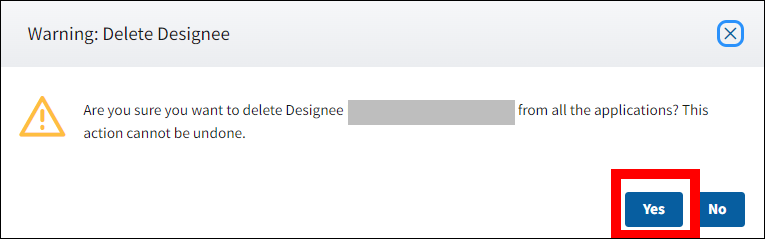
-
A Success message will display on the Manage Designees page stating that the Designee has been deleted from all applications for this Plan Sponsor. The page also displays the names of any Active Designees associated with the Plan Sponsor account.